Google Chrome é, na verdade, um aplicativo mundial. Basicamente, depois de sua versão estável, ainda em 2008, ele causou uma verdadeira revolução. Isso devido à sua proposta de interface simples, a qual dá destaque ao conteúdo, e não ao navegador.
Sobretudo, como você já deve ter percebido, o Google Chrome se tornou a principal referência quando o assunto são navegadores. Tanto é que hoje ele é o mais utilizado em todo mundo, principalmente por estudantes. Afinal, quem nunca fez uma pesquisa no “Google Acadêmico”, não é mesmo?
Aliás, O Google Acadêmico, para quem não sabe, é uma plataforma usada para encontrar artigos e estudos científicos de confiança. Para entrar, basta digitar “Google Acadêmico” e você verá a nova forma de se pesquisar assuntos sérios, digamos assim.
Basicamente, por conta de seu tamanho desenvolvimento e brilhantismo, os demais navegadores ainda têm muito o que fazer para conseguir alcançá-lo. Até porque o Google Chrome ganha novas atualizações e novas funções com muita frequência. Por isso, ele se tornou a ferramenta mais ampla da internet.
Para lhe provar, nós, do Segredos do Mundo; separamos suas principais funções. Além disso, selecionamos também as 6 funções que poucas pessoas conhecem do Google Chrome, mas que são bastante úteis.
8 Principais funções do Google Chrome 1- Definir o Chrome como seu navegador padrão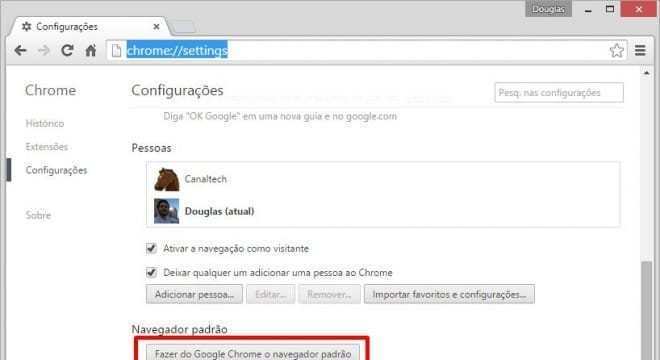
A princípio, caso você queira usar o Google Chrome como navegador padrão, é preciso acessar as configurações do navegador. Assim sendo, você precisa digitar chrome://settings na barra de endereços e pressionar a tecla Enter ou o botão de pesquisa, no canto superior direito da tela. Então, vá até “Configurações”.
Depois disso, role a página até o final e clique sobre o botão “Fazer do Chrome o navegador padrão”. Vale destacar que você só precisará de fazer isso se o seu próprio aplicativo não lhe perguntar sobre essa opção.
2- Fazendo login em sua conta Google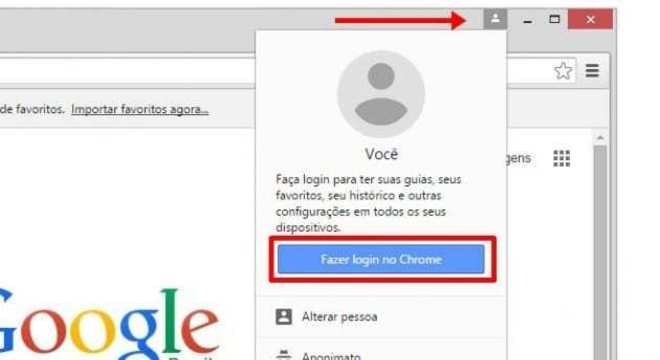
A princípio, para fazer o login no Chrome, você precisará clicar sobre o ícone de perfil presente no topo da janela. Logo depois, você deve selecionar “Fazer login no Chrome”. Assim, é só informar os dados da sua conta do Google e pronto. Agora você pode começar a sincronizar tudo no Google Chrome.
Vale destacar que o usuário só tem benefícios se fizer o login. Como por exemplo, sincronização de favoritos, histórico de navegação e até abas abertas em outros dispositivos.
3- Escolher quais dados devem ser sincronizados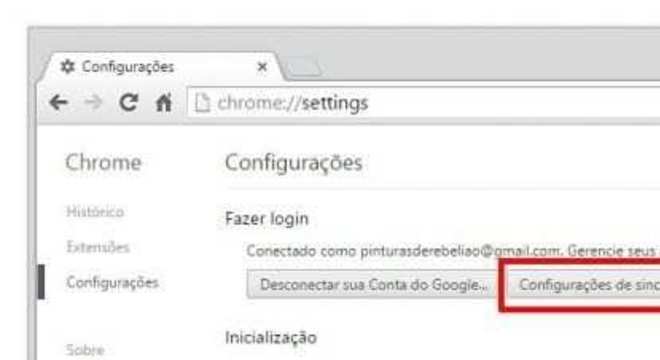
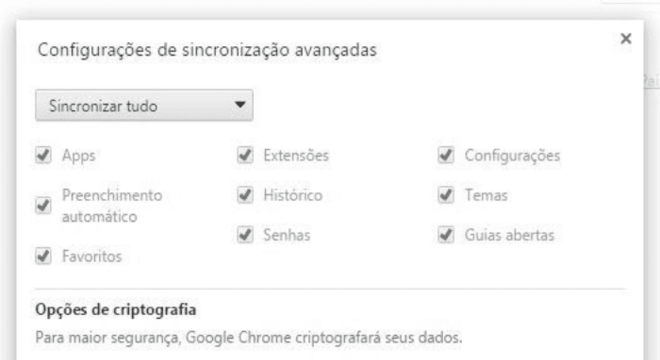
Já se perguntou para que sincronizar os dados? Basicamente, isso serve para que você tenha sempre o mesmo navegador, independente de onde acessa a internet. Ou seja, se você usa computadores em inúmeros lugares, seja no trabalho ou na sua casa, essa função poderá ser muio útil.
Sobretudo, para que você consiga fazer isso, será preciso digitar o comando chrome://settings/syncSetup na barra de endereços e pressionar Enter. Caso prefira, clique no menu do Chrome > Configurações. Então, vá para a seção “Fazer login” e clique em “Configurações de sincronização avançadas”.
Após isso, na tela de sincronização, defina o que será sincronizado em todos os Chromes nos quais você fizer login. Vale destacar que essa função pode ser alterada.
4- Configurar a página inicial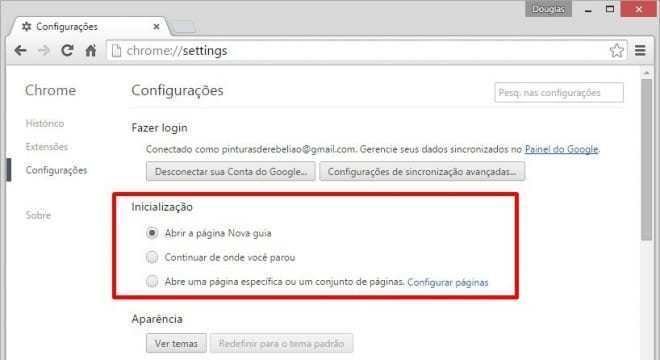
Sobretudo, para você configurar a página inicial, é necessário clicar no botão de menu e ir até “Configurações”. Se preferir, digite chrome://settings e pressione Enter. Assim, vá na sessão “Inicialização” e selecione o que deve aparecer na tela inicial do seu navegador.
Em seguida, aparecerá algumas opções para você selecionar. Porém, você deverá selecionar somente a opção que você deseja. E pronto, assim o Google Chrome iniciará do jeito que você o definiu.
5- Apagar o histórico de navegação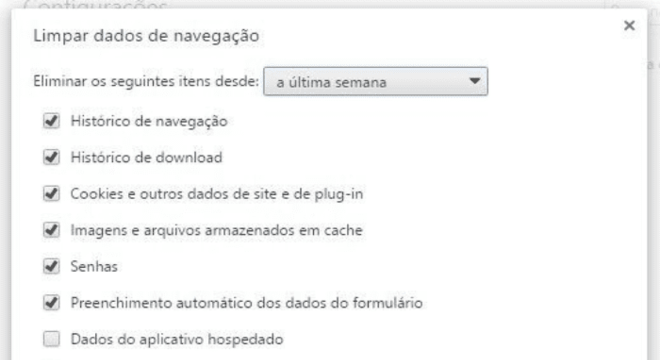
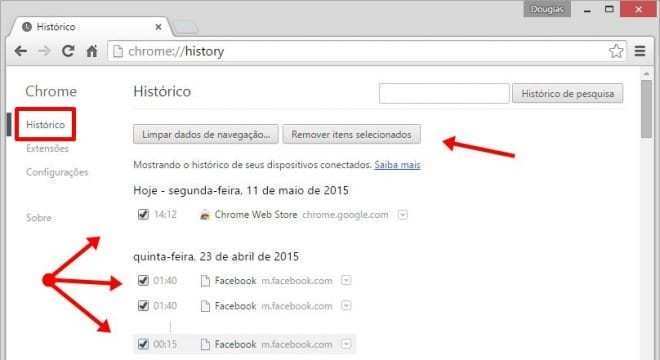
Quer ter mais privacidade e limpar todos os seus rastros? Basicamente, você só precisa limpar o histórico de navegação. Para isso, portanto, você deve usar o atalho do teclado Ctrl + Shift + Del.
Então, basta clicar nesse atalho e aparecerá uma janela na tela do seu computador. Assim, você seleciona o que deve ser apagado e confirma clicando em “Limpar dados de navegação”.
Caso queira, é possível também apagar item por item. Aliás, usar esse método é útil para apagar exatamente aquilo que você quer apagar. Portanto, para apagar item por item, você deverá digitar o comando chrome://history na barra de endereços e pressionar a tecla Enter.
Sobretudo, se preferir, acesse o menu do Chrome e clique em “Configurações” > “Histórico”. Logo após, o menu vai se abrir e você deverá ir até a sessão “Histórico”, a qual se encontra no menu à esquerda. Nesse lugar, portanto, você só precisa selecionar tudo o que deve ser apagado e clicar em “Remover itens selecionados”.
6- Usar o modo anônimo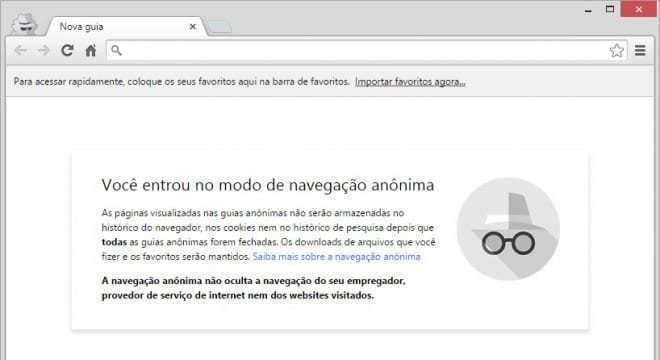
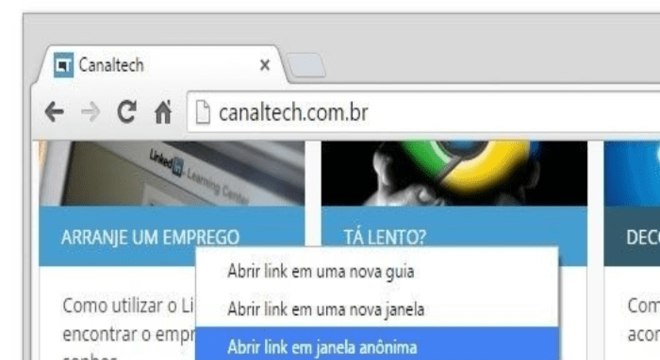
Se não quiser apagar o seu histórico mas, também não quer que o Google Chrome descubra o que você está fazendo, basta abrir uma aba no modo anônimo. Basicamente, esse modo permite que você use a internet sem deixar rastros no navegador. Até porque, no modo anônimo, ele não registra nenhum tipo de histórico.
Além do mais, esse modo também apaga os arquivos em cache e qualquer tipo de entrada na lista de downloads feitos durante uma sessão sem identificação.
Sobretudo, para usar o modo anônimo, você só precisa usar o atalho Ctrl + Shift + N. Ou então, clicar no botão direito do mouse e clicar em “Abrir link em uma janela anônima”.
7- Gerenciar os favoritos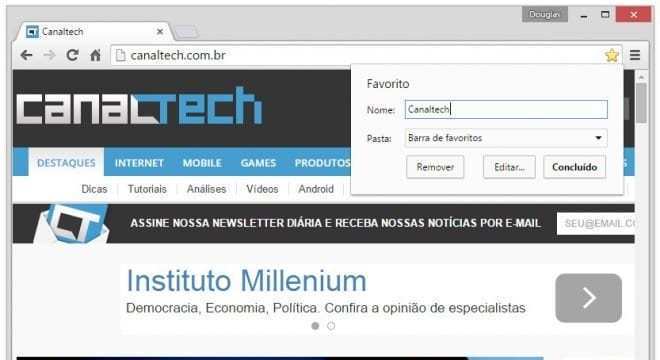
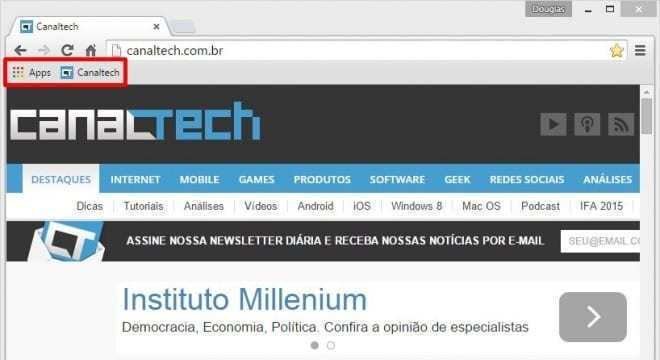
Caso você tenha gostado de uma página e queira acessá-la mais tarde novamente, basta adicioná-la na página de favoritos. Para isso, você deve usar o atalho de teclado Ctrl + D. Ou então clicar sobre a estrela presente ao final da barra de endereços do navegador.
Caso queira exibir sua barra de favoritos, basta pressionar Ctrl + Shift + B no teclado.
8- Instalar e remover extensões e aplicativos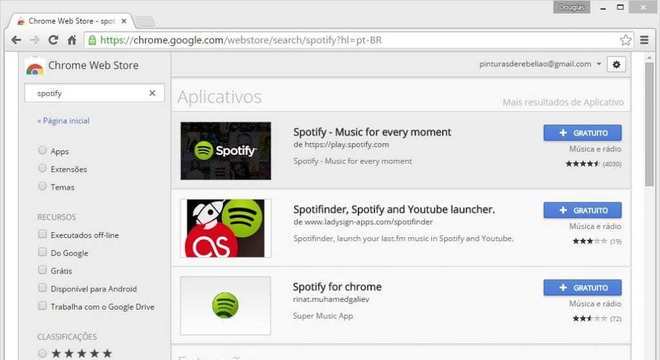
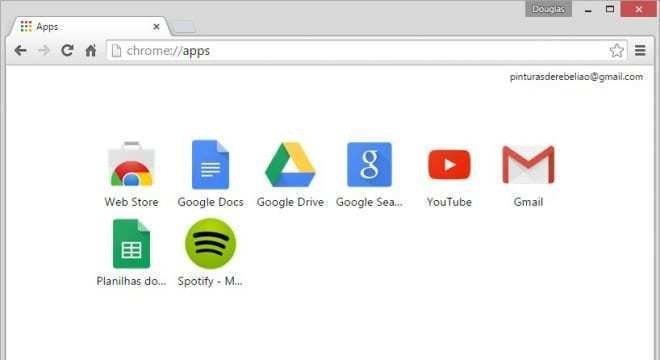
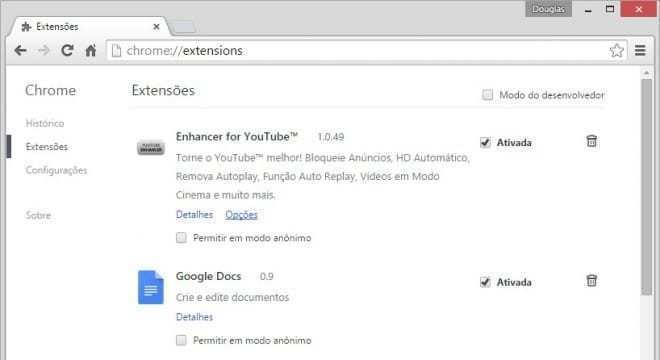
Sabia que o Google Chrome conta com a sua própria loja de extensões e aplicativos? Essa é a Chrome Web Store.
Para saber mais sobre ela, acesse a página chrome.google.com/webstore. Nela, certamente, você encontrará apps e complementos que vão incrementar ainda mais o seu navegador. Inclusive, nesse app, você também consegue filtrar os resultados da sua pesquisa.
Sobretudo, caso você queira visualizar os aplicativos instalados, é só clicar na opção “Apps”. Fazendo isso, certamente, eles aparecerão na barra de favoritos. Contudo, é possível também ter acesso a eles digitando chrome://apps na barra de endereços e pressionando Enter.
Caso queira configurar ou remover uma extensão instalada em seu navegador, então acesse o menu de extensões do navegador. Para isso, digite chrome://extensions na barra de endereços e pressione a tecla Enter.
Certamente, é possível ainda ter acesso a essa possibilidade por meio do menu do Chrome. Assim que acessá-lo, vá em Mais Ferramentas e, então, em Extensões. Nesse lugar você conseguirá desativar uma extensão desmarcando a opção “Ativada”, ou clicar sobre o ícone em forma de lixeira para removê-la de vez.
9- Instalar e remover temas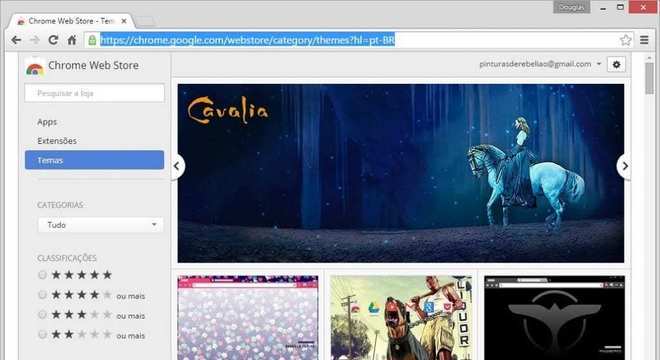
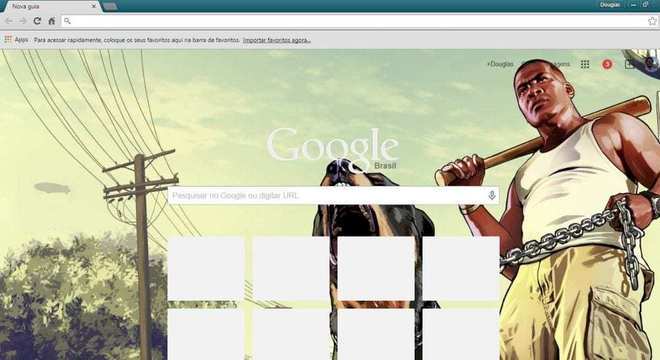
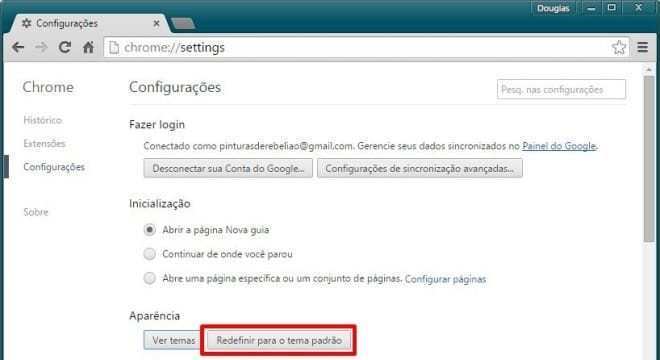
Para personalizar o Google Chrome, basicamente,você precisa instalar os temas que deseja. Aliás, eles estão disponíveis no Chrome Web Store. Vale destacar que o tema só aplica mudanças visuais, e não altera nenhum dos seus recursos básicos.
Caso você queira remover o tema instalado e voltar ao original, basta acessar as configurações. Certamente, ainda é possível digitar chrome://settings na barra de buscas, ou ir até o menu do Chrome, em Configurações, e clicar sobre o botão “Redefinir para o tema padrão”.
Criptomoedas – Para que servem, como investir, riscos e as mais valiosas × 6 funções pouco conhecidas do Google ChromeCertamente, o Google Chrome pode ter funcionalidades que você jamais imaginou. Inclusive, todas elas podem ser ativadas por padrão.
Porém, existem alguns recursos que podem ser muito úteis e que, de certo modo, estão escondidos. Mas, com certeza, vamos revelar onde eles podem ser encontrados.
1. Gerenciador de tarefas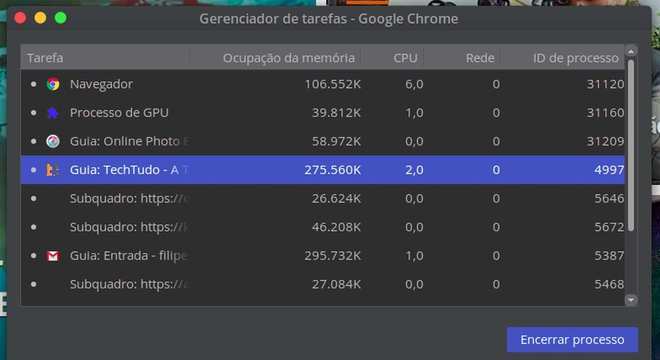
A princípio, o gerenciador de tarefas pode funcionar exatamente como o gerenciador do Windows, o qual é acessado com CTRL + ALT + DEL. Basicamente, ele permite visualizar tudo que o navegador está rodando naquele exato momento. Vale destacar que esse gerenciador permitirá você interromper processos, extensões e abas de forma ágil.
Sobretudo, para você acessar o gerenciador de tarefas do Google Chrome você precisará acessar o atalho Shift + ESC.
2. Fixar abas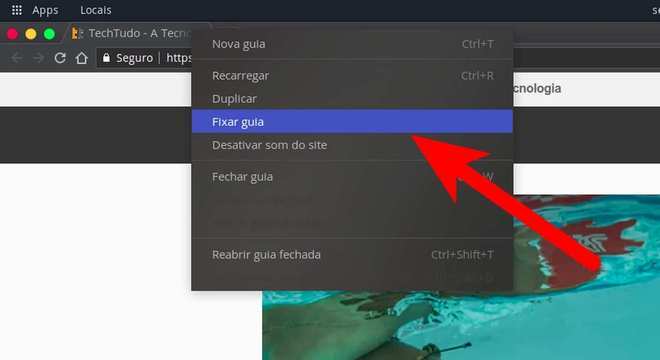
Quer aumentar a sua produtividade sem deixar o seu computador lento? Basicamente, você precisa fixar aquelas abas que você mais usa. Como por exemplo, e-mail, rede social ou aquelas páginas que você estuda todos os dias. Consequentemente, a aba não será fechada por acidente e será carregada sempre que o Chrome for aberto.
Para isso, basta navegar até o site que você deseja fixar. Então, é só precisa clicar no botão direito do mouse sobre a aba e escolher a opção “Fixar”.
3. Fazer buscas diretamente em sites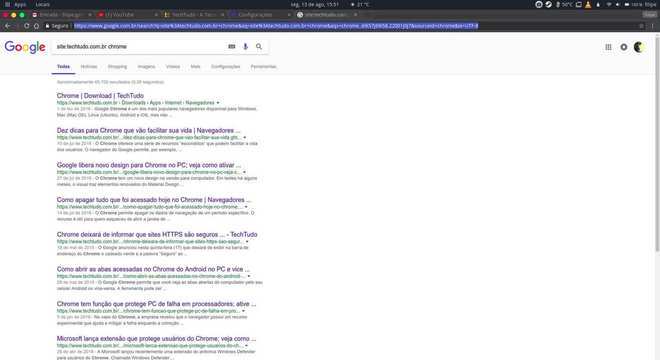
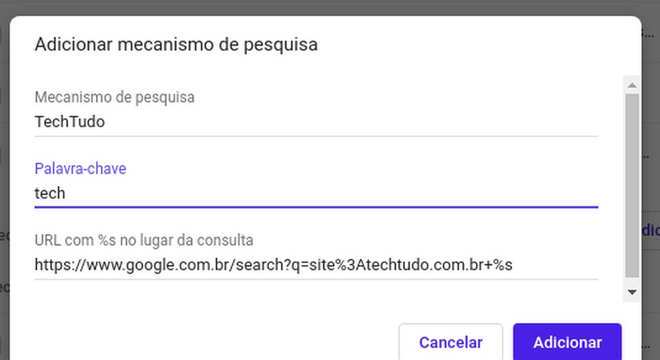
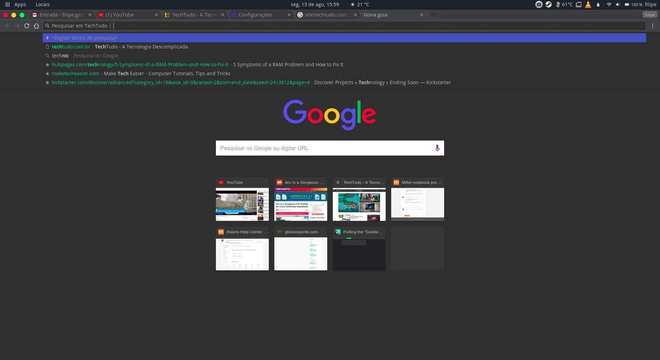
Basicamente, o Google Chrome permite que você busque o conteúdo de um site diretamente pela caixa de endereços do navegador. Porém, para que você consiga fazer isso, é preciso usar o seguinte código na barra de buscas: “site:segredosdomundo.com.br chrome” (sem aspas).
Nesse caso, por exemplo, o site escolhido foi o nosso, e o termo de pesquisa foi “Chrome”. Portanto, caso você queira modificar sua pesquisa, é só substituir esses dois elementos pelo site e pela palavra de sua escolha. Logo em seguida, copie o endereço da página de resultados.
Assim sendo, você agora precisará acessar as configurações do navegador para ir até as ferramentas de pesquisa e selecionar a opção “Gerenciar mecanismos de pesquisa”. Após escolher adicionar uma nova busca, preencha a caixa como mostra a imagem.
Em URL, insira o endereço que você copiou da pesquisa anterior e substitua tudo que vem depois do sinal de + por um “%s”. Lembre-se de não usar as aspas.
Inclusive, se você quiser incluir um termo de busca, é só digitar a palavra-chave nesse momento. Certamente, ao ser digitado na barra de endereços do Chrome, automaticamente ele se tornará um atalho para a busca específica desse site.
Então, quando terminar de preencher as lacunas, confirme a ação em “adicionar”.
4. Crie perfis de usuário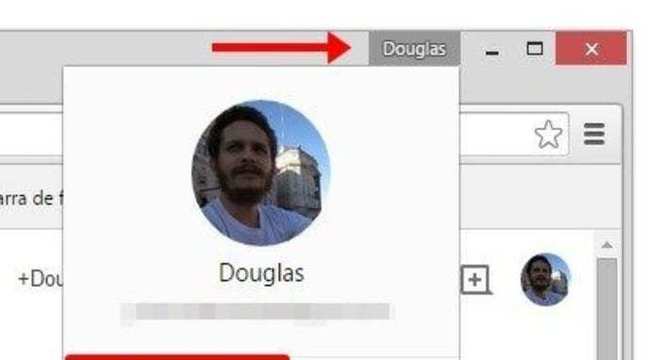
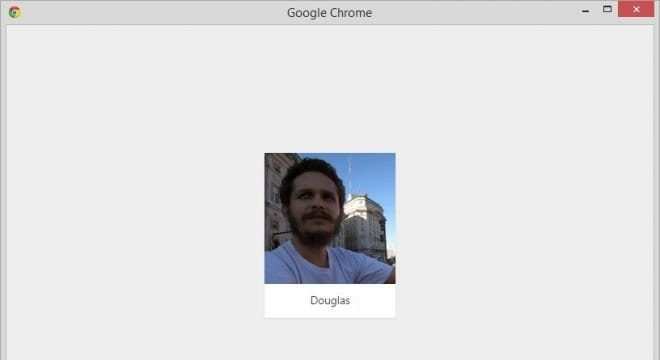
A princípio, se você clicar no seu nome, no canto superior direito da tela, você terá acesso ao menu de controle das contas e perfis de usuário do Chrome. Após, ter acesso, você irá clicar em “Gerenciar Pessoas” pois, nesse local você conseguirá criar contas de outros usuários para o navegador.
Primeiramente, clique sobre o botão de “perfil” no topo da janela. Depois disso, clique em “Alterar pessoa”. Assim sendo, na janela que aparecer em seu monitor, clique em “Adicionar pessoa”.
Em seguida, você só precisará fazer login com os dados da nova pessoa que vai usar o Chrome para que o perfil seja criado.
Caso queira apagar um perfil, é só acessar as configurações do navegador e rolar a página até encontrar a sessão “Pessoas”. Nessa sessão, então, você deverá clicar sobre o perfil que será apagado e pressionar “Remover”.
De modo geral, isso pode servir para você que compartilha o seu computador com outra pessoa. Basicamente, isso impede ela tenha acesso ao seu histórico e à suas senhas salvas.
5. Chrome como reprodutor de mídia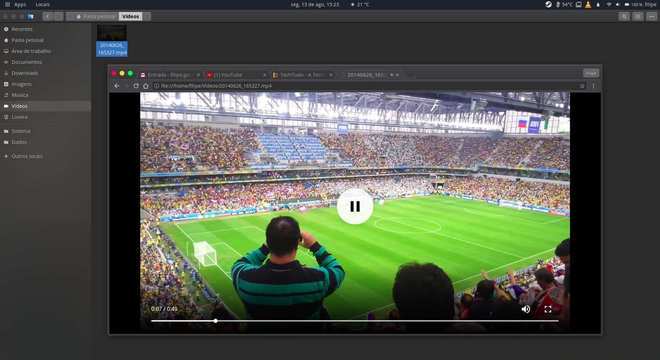
Já pensou o Google Chrome reproduzindo a sua música? Basicamente, para isso acontecer, basta você arrastar o arquivo para o navegador que a reprodução ocorrerá automaticamente.
Inclusive, com isso, você conseguirá fazer streaming na sua casa sem precisar do smartphone.
6. Gerador de senhas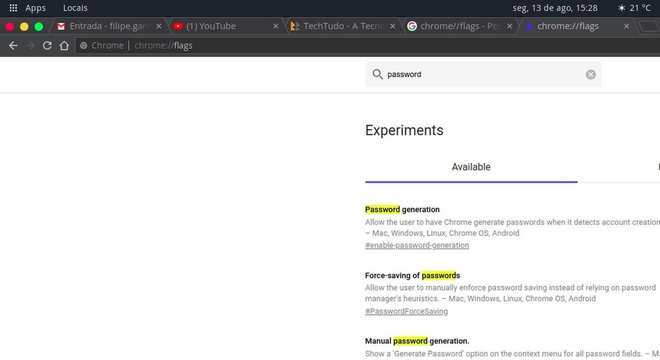
Sobretudo, se você quer proteger ainda mais alguma conta, o Google Chrome te ajudará. Basicamente, ele conta com um gerador de senhas que sugere combinações bem fortes e seguras aos seus logins.
Basicamente, essa função vem desabilitada. Porém, se você acioná-la, ele começará a detectar campos de criação de senha em páginas de formulários.
Para que você entenda melhor, é importante destacar que o gerador de senhas é ativado nas funções ocultas do navegador. Portanto, para ativá-lo, você pode digitar o código “chrome://flags” (sem aspas) na barra de endereços.
Logo após, use a caixa de buscas, no topo da página, para pesquisar o termo “passwords”. Então, escolha “enabled” em “Password generation” e pronto.
Enfim, o que achou dessas funções do Google Chrome?
Vem já conferir mais matérias do Segredos do Mundo: 20 pesquisas mais populares no Google em 20 anos
Fontes: Tech tudo, Canal tech
Essa matéria Google Chrome – Principais funções e suas utilidades pouco conhecidas foi criada pelo site Segredos do Mundo.


![Primos fazem SEXO e causa polemica [VÍDEO COMPLETO E SEM TARJAS]](http://3.bp.blogspot.com/-vXjTwuHUrsE/Un_88dXnSrI/AAAAAAAADyM/wxGcIRXYVz4/w72-h72-p-k-no-nu/Sem+t%C3%ADtulo.jpg)



0 Comentários